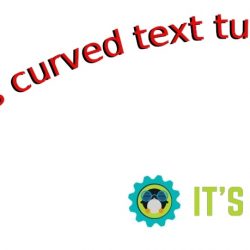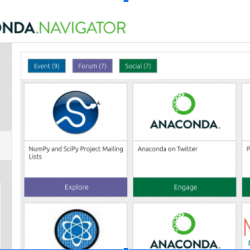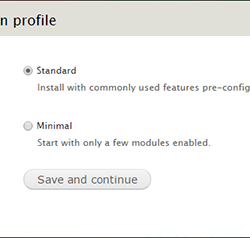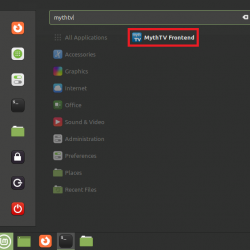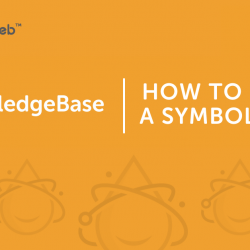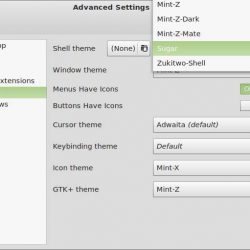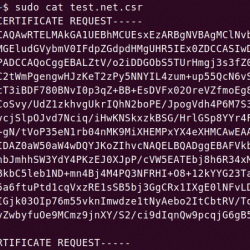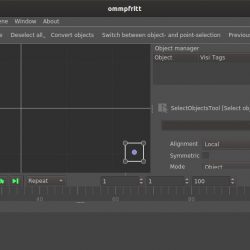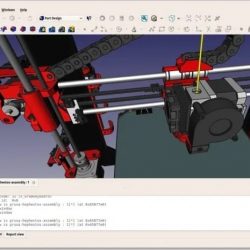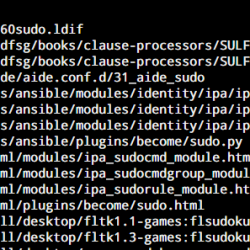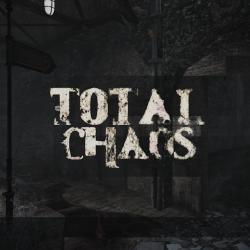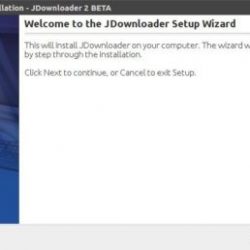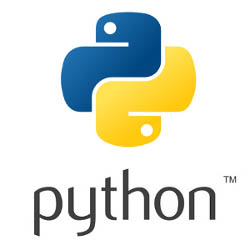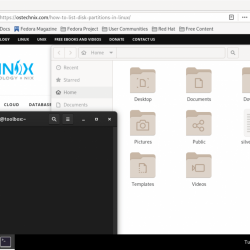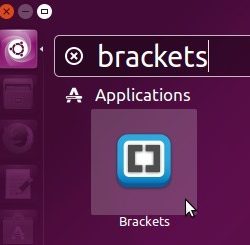每个 Linux 桌面环境都有自己的屏幕截图实用程序。 许多具有相似的功能,但这并不能使它们同样可用。 谁的造型最好看? 哪个最厉害?
由于这是开源软件,一些桌面环境会重复使用相同的屏幕截图工具。 以下是许多最流行的 Linux 桌面的屏幕截图体验。
1. 侏儒
GNOME 在版本 40 中进行了重大重新设计,这不仅影响了桌面。 在版本 42 中,GNOME 改变了截屏的方法。 这意味着未来有两种选择,一种是作为 GNOME Shell 界面一部分的内置功能,另一种是在版本 42 之前使用的专用屏幕截图应用程序。
默认的 GNOME Shell 屏幕截图界面提供了捕获全屏、活动窗口或选定区域的选项。 对于屏幕共享,单击切换开关以启用记录整个屏幕或特定区域的功能。 截屏后,会出现一条通知,您可以单击打开图像。
这里有一个以前明显缺少的功能,即在截屏之前设置延迟的能力。 为此,您仍然可以安装在版本 42 之前作为默认设置的屏幕截图工具。
GNOME 42 将屏幕截图保存到图片文件夹中的屏幕截图子文件夹中。 在以前的版本中,按 打印屏幕 默认情况下,键盘上的按钮将图像保存到图片文件夹。 手动打开屏幕截图工具,而不是使用 打印屏幕,让您能够选择保存图像的位置,无论您使用哪个版本的 GNOME。
2. KDE 等离子
KDE 的屏幕截图工具名为 Spectacle。 与 KDE 软件的情况一样,这是列表中功能最强大的截图工具。 当您打开 Spectacle 时,已经截取了屏幕截图。 如果你对它感到满意,你可以简单地保存它。 但是如果你想裁剪某个区域,或者只突出显示一个特定的窗口,你也可以截取另一个屏幕截图并执行此操作。
与 GNOME Screenshot 相比,Spectacle 的另一个优势是您可以轻松设置首选的默认文件夹。 这意味着 Spectacle 不会只是将您的屏幕截图一次保存在特定位置,而是每次都保存。 不仅如此,您还可以为您想要的文件命名方式创建一种格式。
内置注释工具,无需安装单独的专用应用程序进行图像编辑。 至于屏幕录制,您可以从 Spectacle 启动该过程,但它会打开另一个应用程序来完成这项工作。
总而言之,Spectacle 功能强大,足以让您不再只是默认设置 打印屏幕 功能,用于比较在 Linux 上截屏的最佳应用程序。
3.基本操作系统万神殿
elementary 的 Pantheon 桌面带有最直观的屏幕截图应用程序之一。 它以不占用太多空间或为错误留下太多空间的方式提供基本功能。 它是一个专用应用程序,但它看起来像 GNOME 上的简单弹出窗口。
您可以选择要截取屏幕截图的部分,决定光标是否可见,并在需要时添加计时器,以便您有时间准备截取屏幕截图。 完毕。
即使基本屏幕截图不附带一组注释功能,您也可以选择隐藏私人文本。
基本的可能是这个列表中最基本的选项,但它并不缺少任何必要的东西。 与基本软件的情况一样,您可能会被此应用程序所吸引,不是因为任何特定功能,而是因为它的布局感觉很吸引人且简单明了。 您可以在应用程序本身上花费更少的精力,并专注于截屏。
4. Budgie、Cinnamon、MATE 和 Xfce
这四个桌面环境都使用相同屏幕截图工具的变体。 在这些不同的桌面上,外观可能会在这里或那里发生变化,但您会在功能上看到相同的核心。
与前面提到的屏幕截图工具一样,您可以捕获整个屏幕、活动窗口或屏幕的特定区域。 此外,您可以决定是否显示鼠标指针以及是否显示窗口边框。
如果您需要一些时间,您可以将应用程序设置为在捕获图像之前等待几秒钟。 截屏后,您可以选择保存图像的位置。
在某些桌面上,您还可以选择在截取活动窗口的屏幕截图时应用效果,例如投影或边框。 截屏后,您的选项也有所不同。 一些桌面会询问您要将图像保存在哪里,而其他桌面可能会提供保存到剪贴板或上传到在线服务的选项。
与奇观相比,这里没什么可看的。 除了elementary 的选项之外,还有一些额外的功能,但elementary 的模糊私人文本的能力是一个很好的功能,这里明显没有。 至于 GNOME,截图功能是不相上下的,如果你忽略了屏幕共享的不足。
你被默认的截图工具卡住了吗?
更换默认屏幕截图功能的灵活性取决于您的桌面环境。 在 GNOME 上,您不能轻易更改 打印屏幕 按钮来触发不同的屏幕截图工具,但您可以完全自由地安装手动启动的替代方案 – 包括 Spectacle!
对于我们大多数人来说,在选择桌面环境时,屏幕截图功能不太可能成为重要因素,但根据您的工作流程,它可以发挥重要作用。 我们中的一些人经常截屏,把我们的图片文件夹弄得乱七八糟,这足以让我们考虑另一种选择。